Disanonimazione di vendita e vincita
In caso di pagamento di un biglietto sport o virtual, dopo aver scansionato il codice a barre con la pistola o inserito il codice biglietto tramite la funzionalità “recupera” verrà visualizzata una schermata che avviserà della necessità di effettuare il processo di disanonimazione come da figura sottostante:
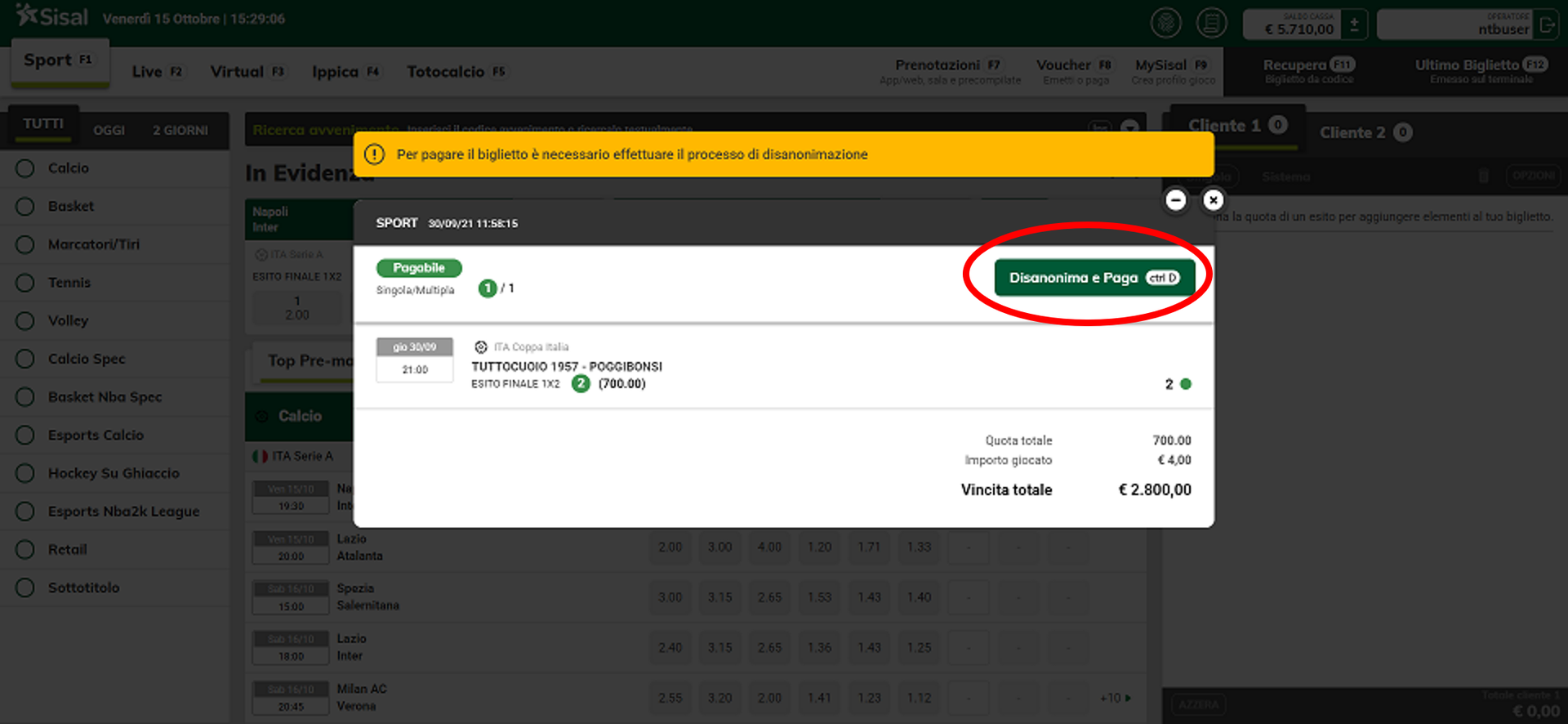
Dopo aver premuto il pulsante “Disanonima e Paga”, come evidenziato nella figura precedente, IL TG invierà la richiesta del pagamento del biglietto vincente.
Dopo aver cliccato “disanonima e paga “ verrà visualizzato l’avviso di assicurarsi che il cliente sia in possesso dei documenti necessari per procedere alla registrazione del cliente stesso come da figura sottostante:
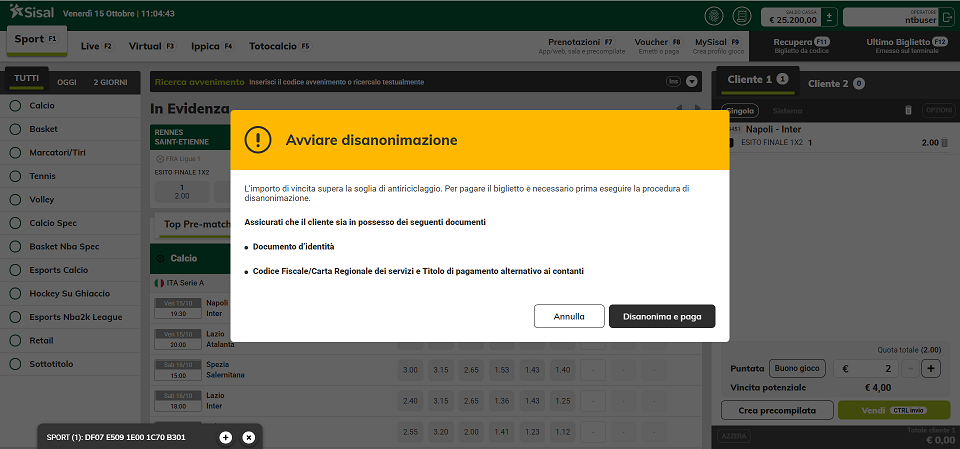
Una volta premuto ancora “Disanonima e Paga”, si aprirà la schermata nella quale si richiede la nazionalità del cliente (italiana o straniera) e l’inserimento del Codice fiscale come da figura sottostante:
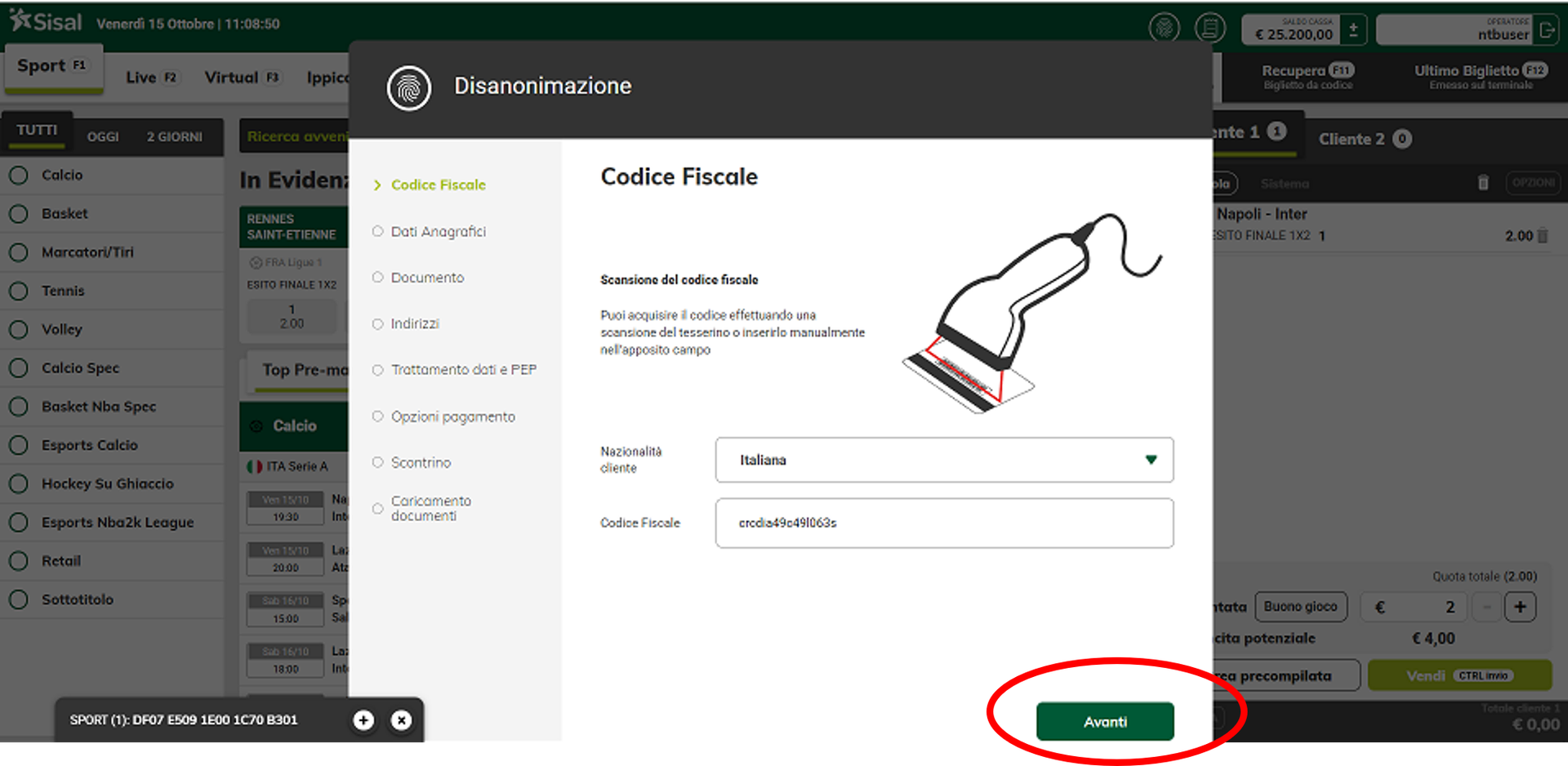
Dopo aver inserito il Codice Fiscale si evidenzierà il pulsante “Avanti” come cerchiato in rosso e, una volta premuto si aprono due possibilità:
- Se il cliente risulta già censito verranno visualizzate le schermate successive con i dati già compilati
- Se il cliente deve essere disanonimato per la prima volta verrà richiesto di popolare di inserire alcune informazioni
Nota:
Se tutti i campi non sono compilati non si attiva il pulsante “Avanti”
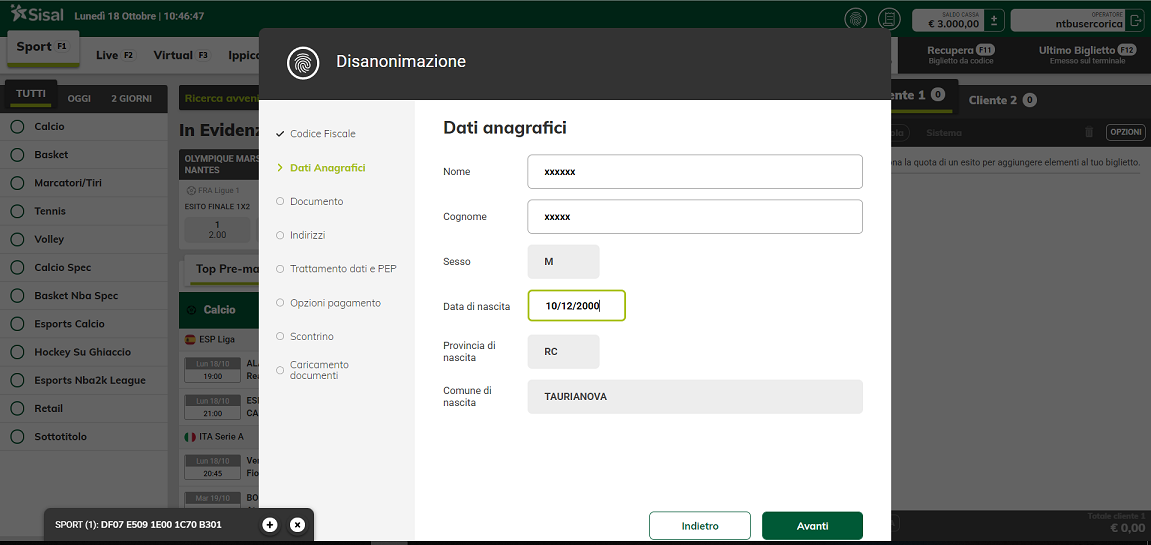
Dopo aver compilato tutti i campi richiesti si attiva il pulsante “Avanti” e verrà visualizzata la figura successiva:
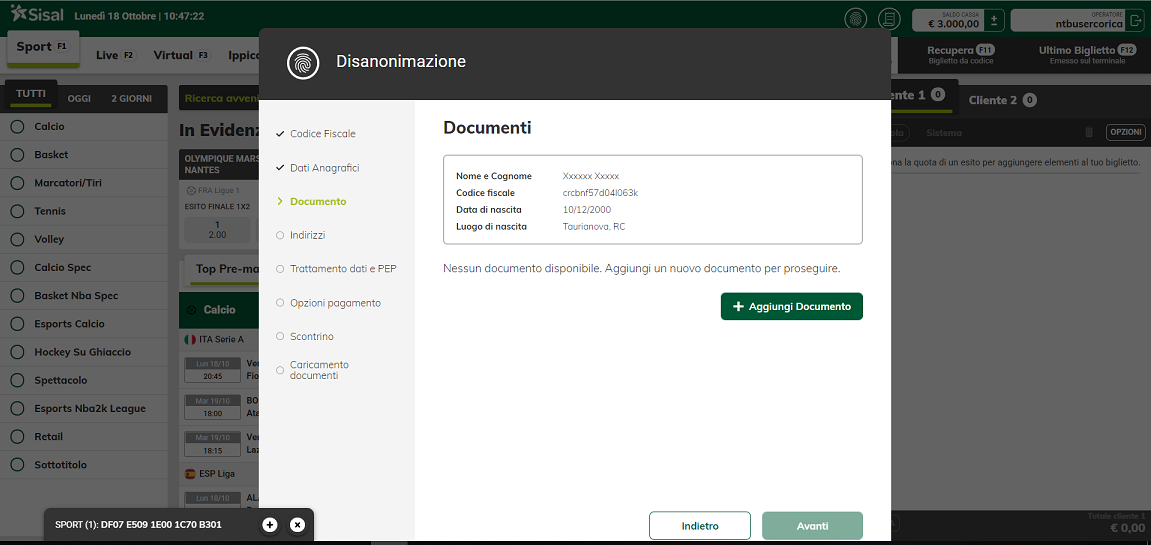
Quindi dopo aver identificato il cliente si richiede di inserire i dati del documento presentato premendo ancora il pulsante “Aggiungi Documenti” così verrà visualizzata la schermata successiva:

Dopo aver compilato i campi Tipo Documento, Numero Documento, Ente di rilascio, data di rilascio e la Scadenza del Documento, si attiverà il pulsante “Aggiungi” e dopo averlo premuto verrà visualizzata la figura sottostante:
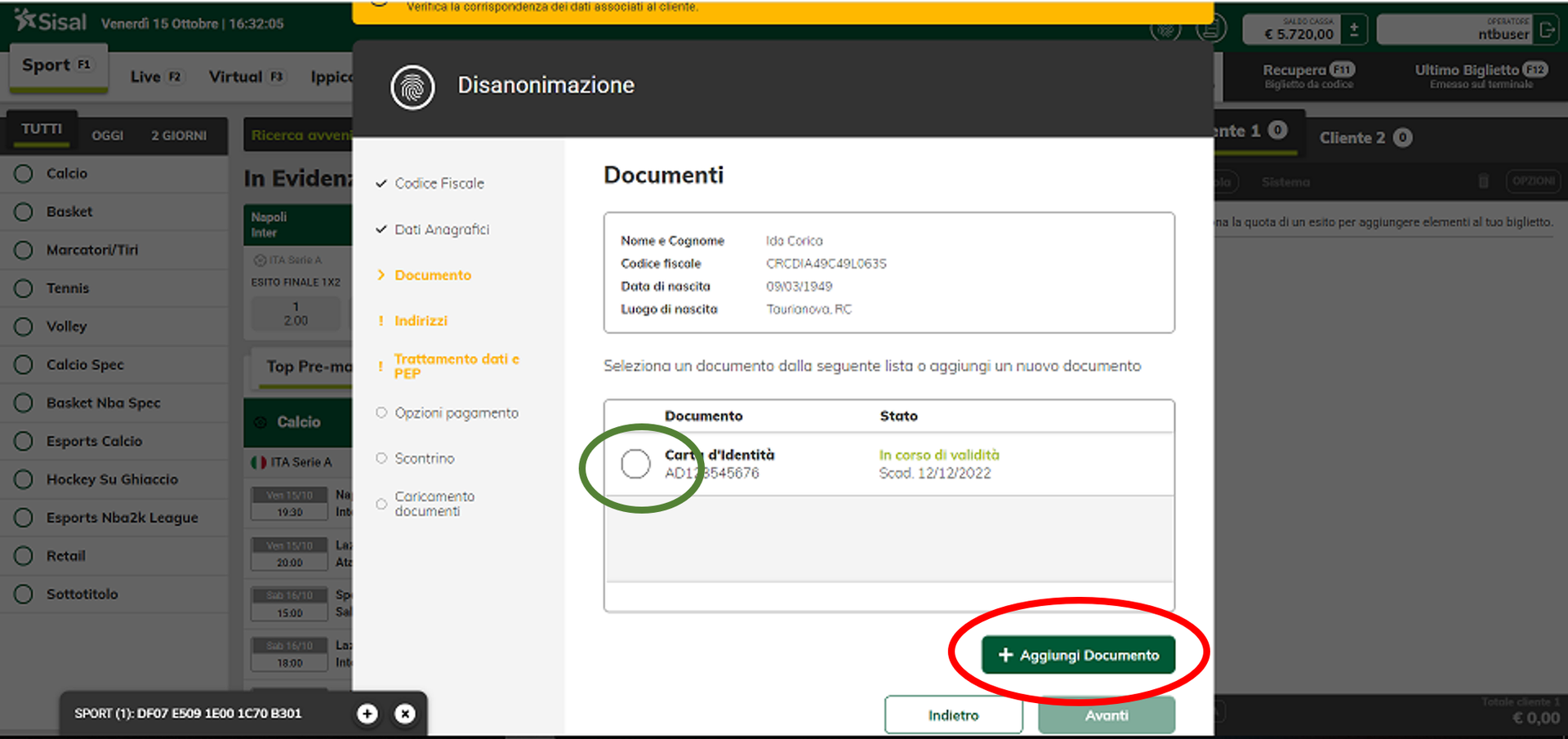
In questa schermata verrà richiesta la verifica del documento, in questo caso la Carta d’identità, sia per un cliente appena registrato sia per un cliente già registrato precedentemente.
Dopo aver premuto “Aggiungi Documento” verrà visualizzata la schermata “Indirizzo di Residenza” e dopo aver inserito l’indirizzo di residenza della nuova registrazione o controllato quello di un cliente già registrato precedentemente, come da figura sottostante, si conferma il tutto premendo il pulsante “Avanti”:
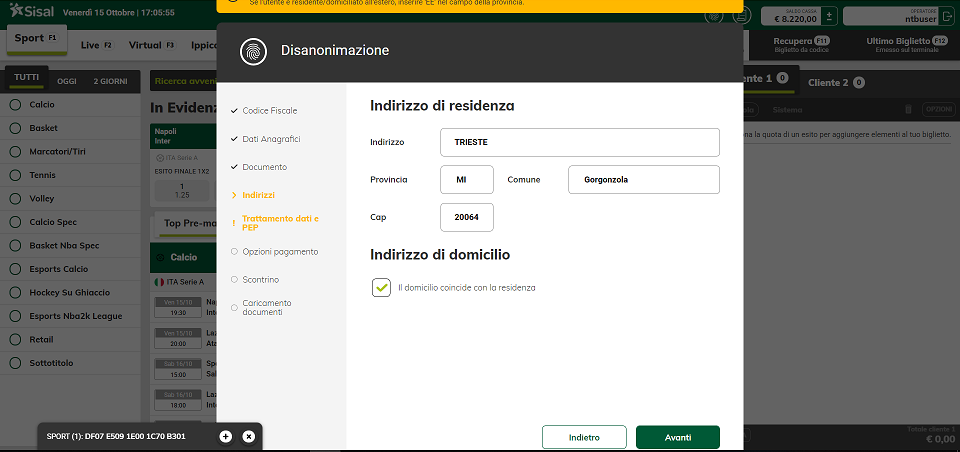
Nella schermata successiva viene richiesto il Trattamento dei dati personali e la voce PEP se il cliente è esposto politicamente come da figura sottostante:
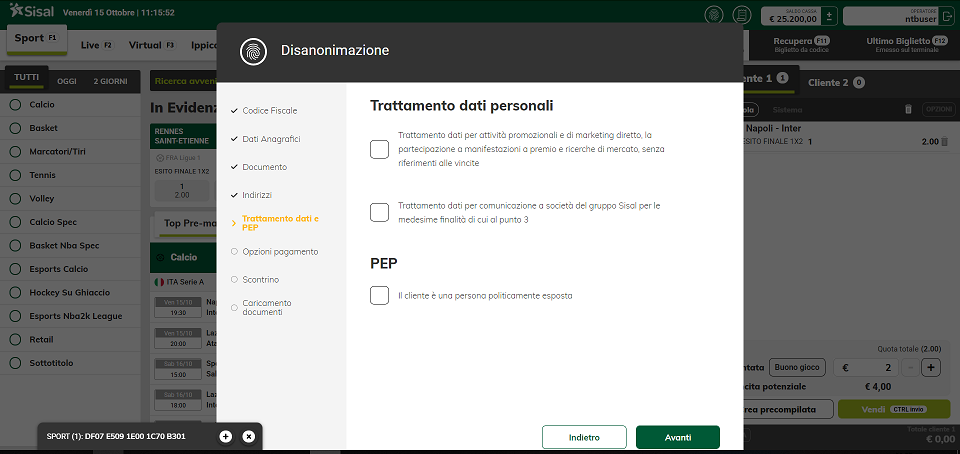
Una volta premuto “Avanti” nella schermata successiva viene richiesta l’opzione possibile di pagamento. Per default si posiziona sul titolo unico e dopo aver aperto la tendina “Tipologia titolo” è possibile scegliere il mezzo di pagamento come visibile nella figura sottostante:
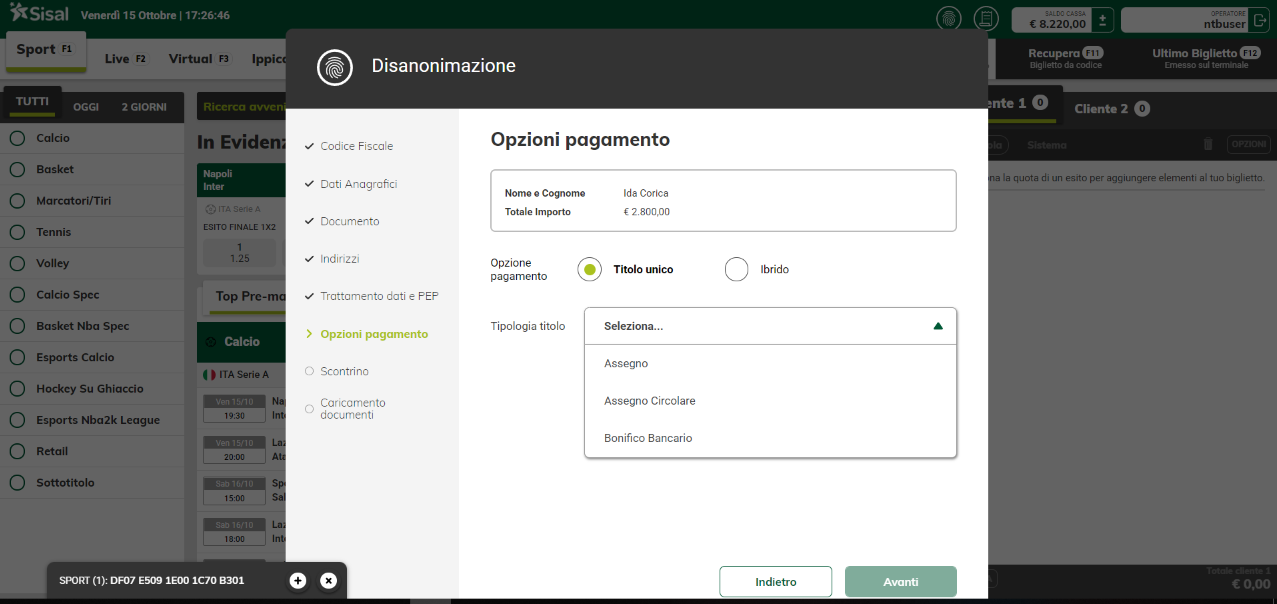
Se si sceglie di effettuare il pagamento tramite bonifico bancario bisogna inserire l’iban della banca del cliente come da figura sottostante:
- Se l’IBAN è di una banca estera si richiede di spuntare il box “IBAN estero” cerchiato in rosso.
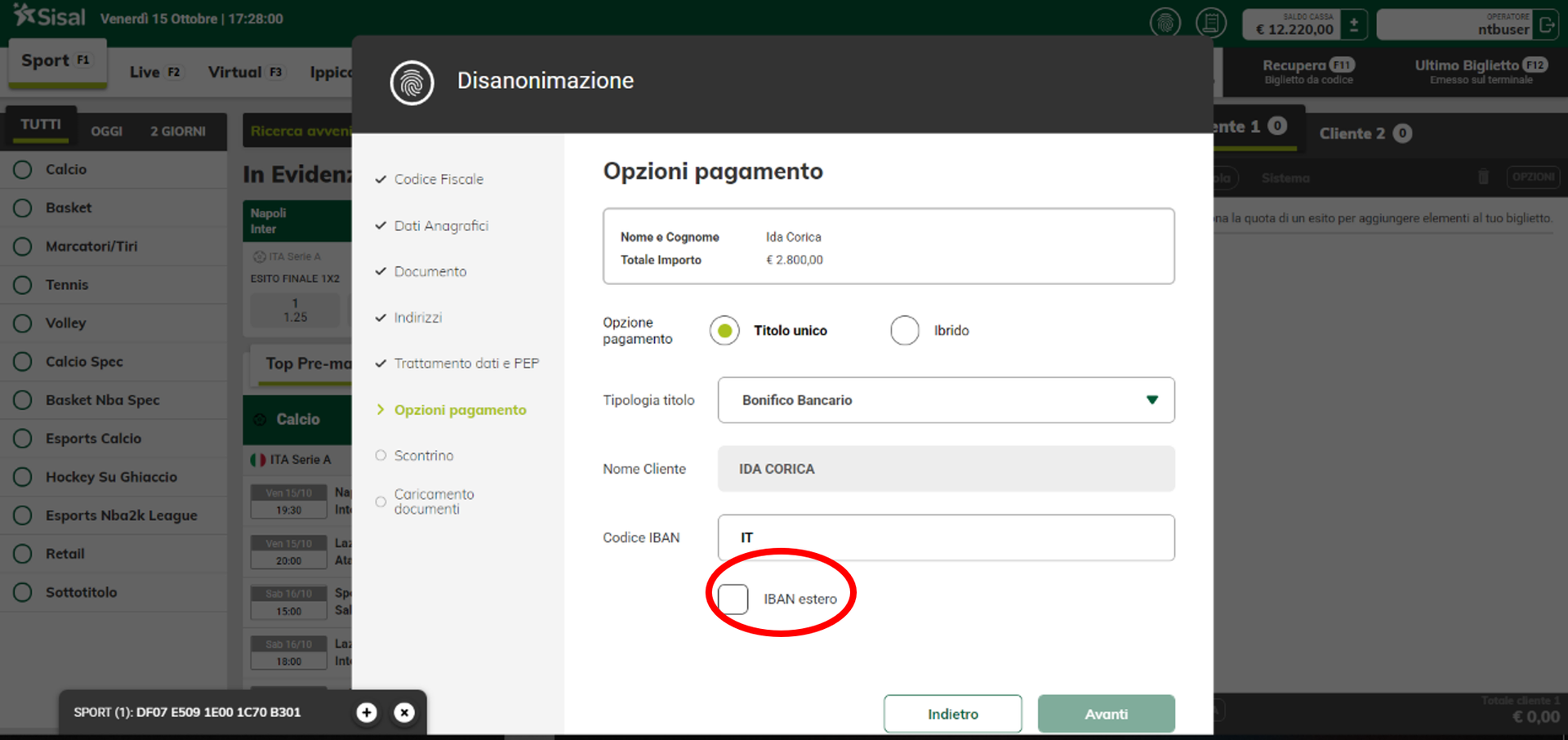
Se invece si opta per il pagamento con assegno oppure con assegno circolare bisogna compilare i seguenti campi:
- Nome Banca
- Numero Assegno
- Codice ABI
- Codice CAB
Come indicato nella figura sottostante:
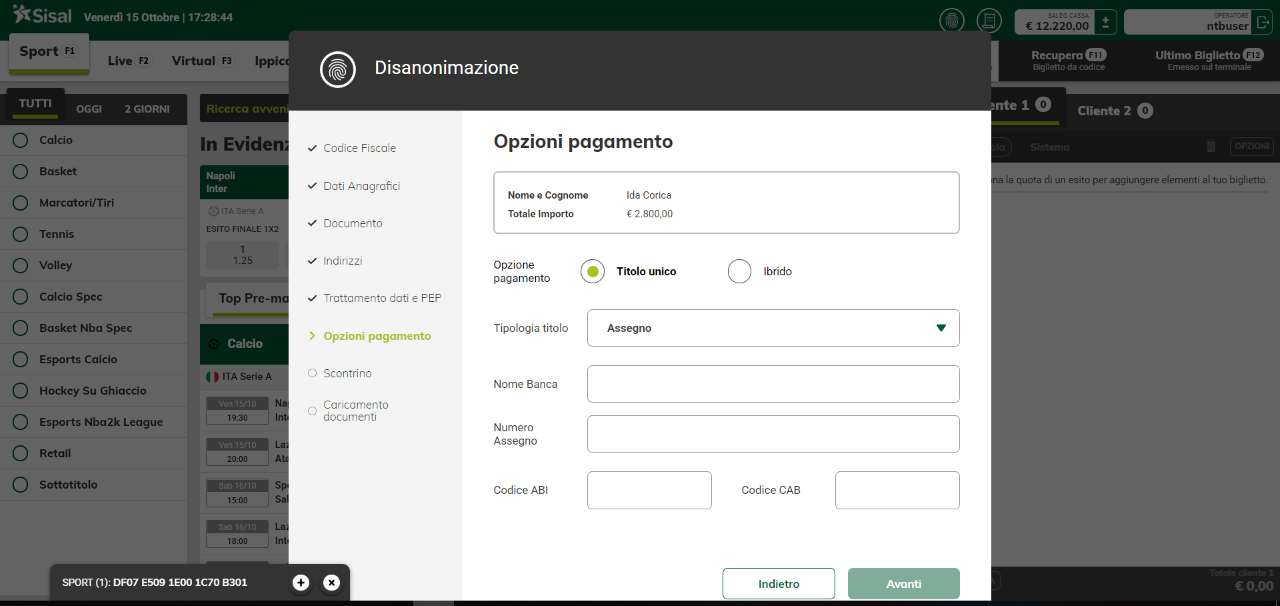
Nel caso di un pagamento ibrido, come visualizzato nella figura sottostante, dopo aver spuntato il box “Ibrido” ed inserito l’importo in contante da pagare al cliente nel campo “Importo contanti”, evidenziato dal cerchio rosso, l’importo nel campo “Titolo” verrà decurtato del valore corrispondente al contante inserito.
Per la parte del titolo si procederà esattamente come detto precedente per il pagamento tramite assegno/Assegno Circolare/Bonifico.
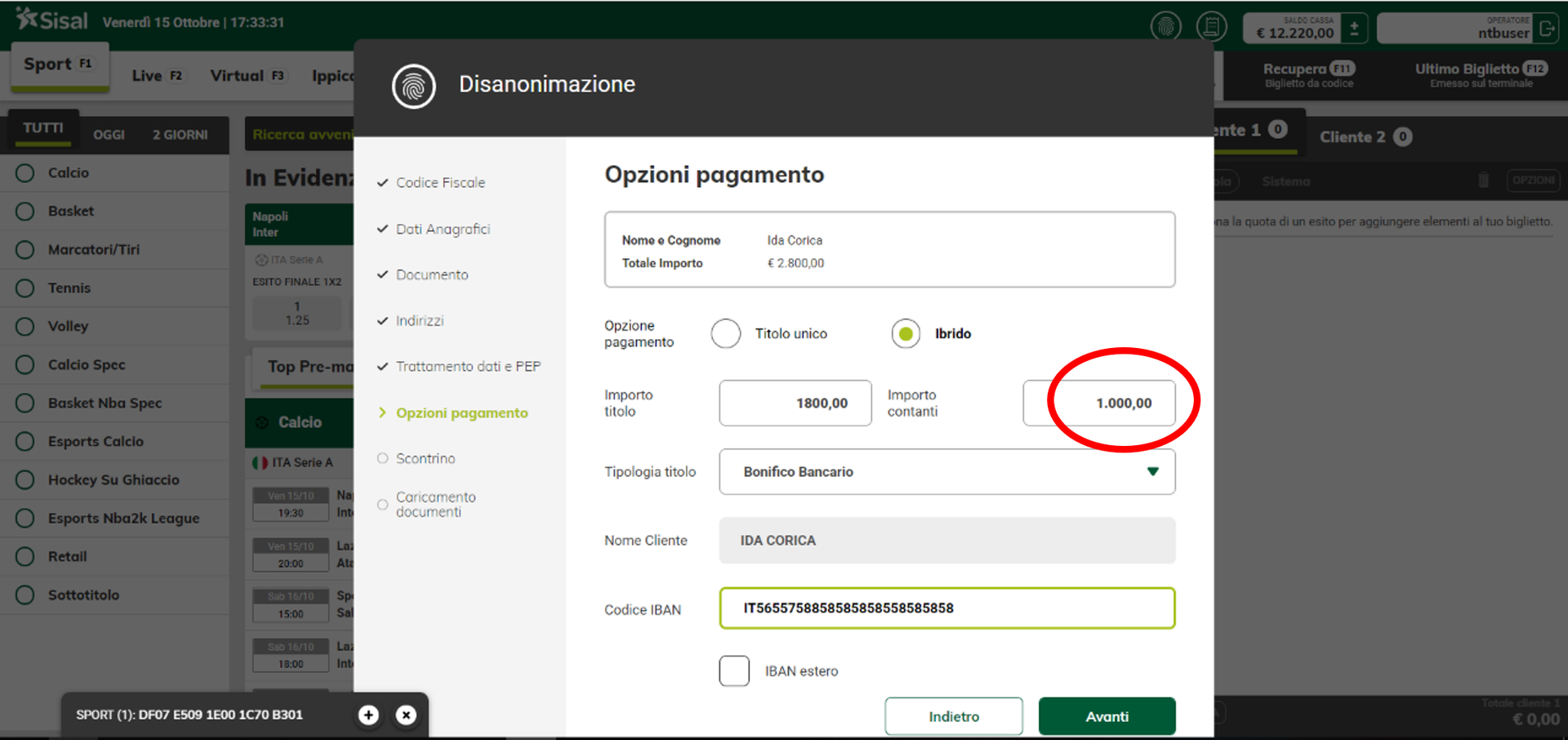
Dopo aver premuto “Avanti”, verrà stampato lo scontrino con il riepilogo di tutte le informazioni inserite richieste dalla procedura di disanonimazione, che deve essere controllato e firmato dal cliente.
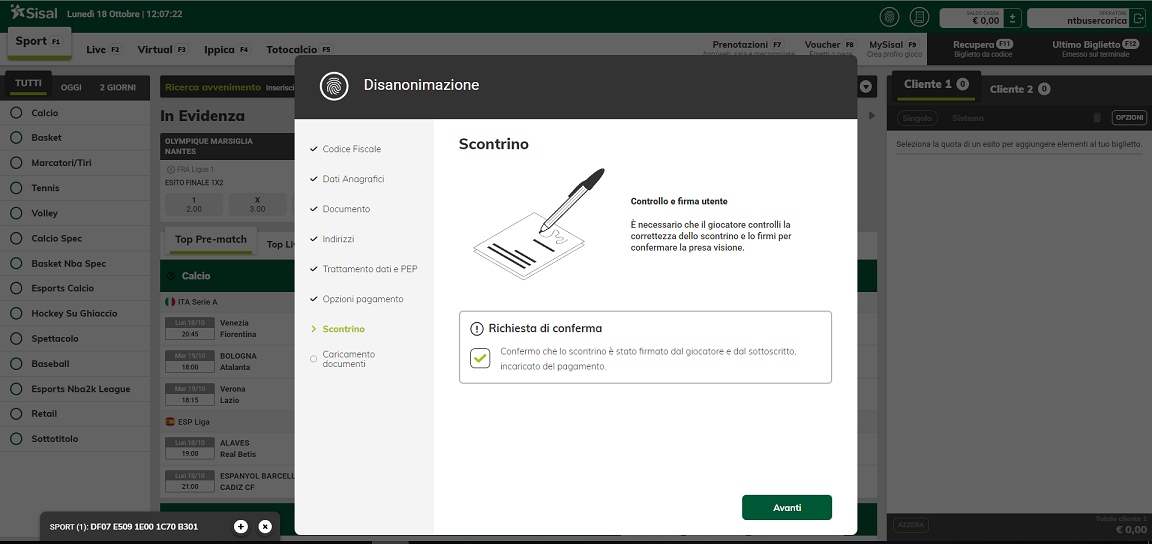
Premuto “Avanti” una seconda volta si chiederà di stampare la “Manleva” come da figura sottostante:

Dopo aver premuto “Stampa Manleva” verrà stampata la ricevuta che deve essere firmata e consegnata al cliente ed inoltre verrà visualizzata la schermata successiva che richiederà l’accertamento da parte dell’operatore che lo scontrino sia stato controllato e firmato come da figura successiva:
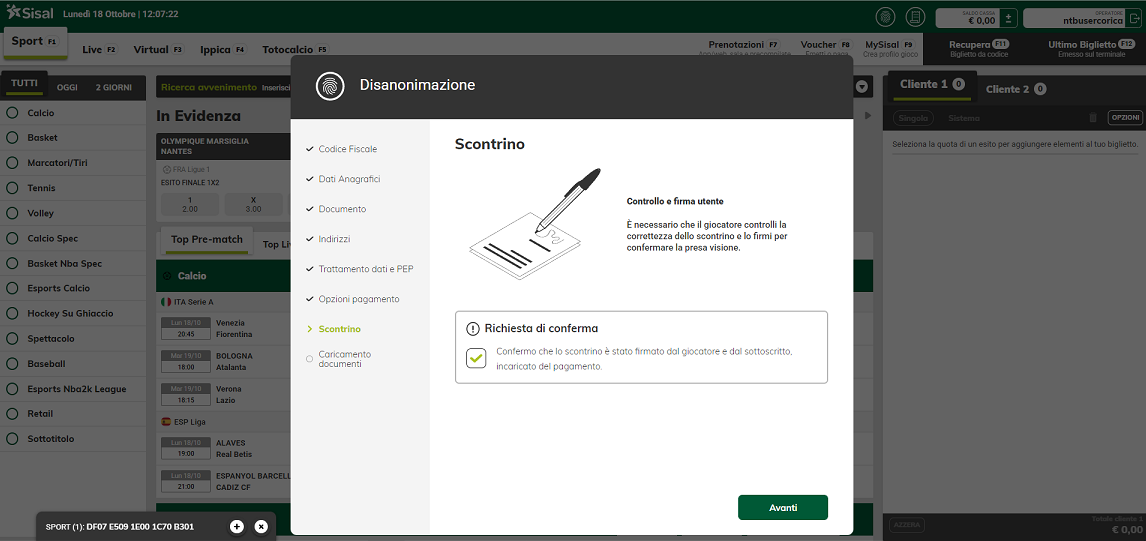
Dopo aver espletato le operazioni di verifica si spunta il box di conferma per attivare il pulsante “Avanti” e una premuto verrà visualizzata la figura sottostante:

A questo punto si richiede l’inserimento dell’indirizzo e-mail e il numero telefonico del cliente per attivare il pulsante “Carica i documenti” e, una volta premuto, verrà visualizzata la richiesta di caricare i documenti necessari come da figura sotto indicata:
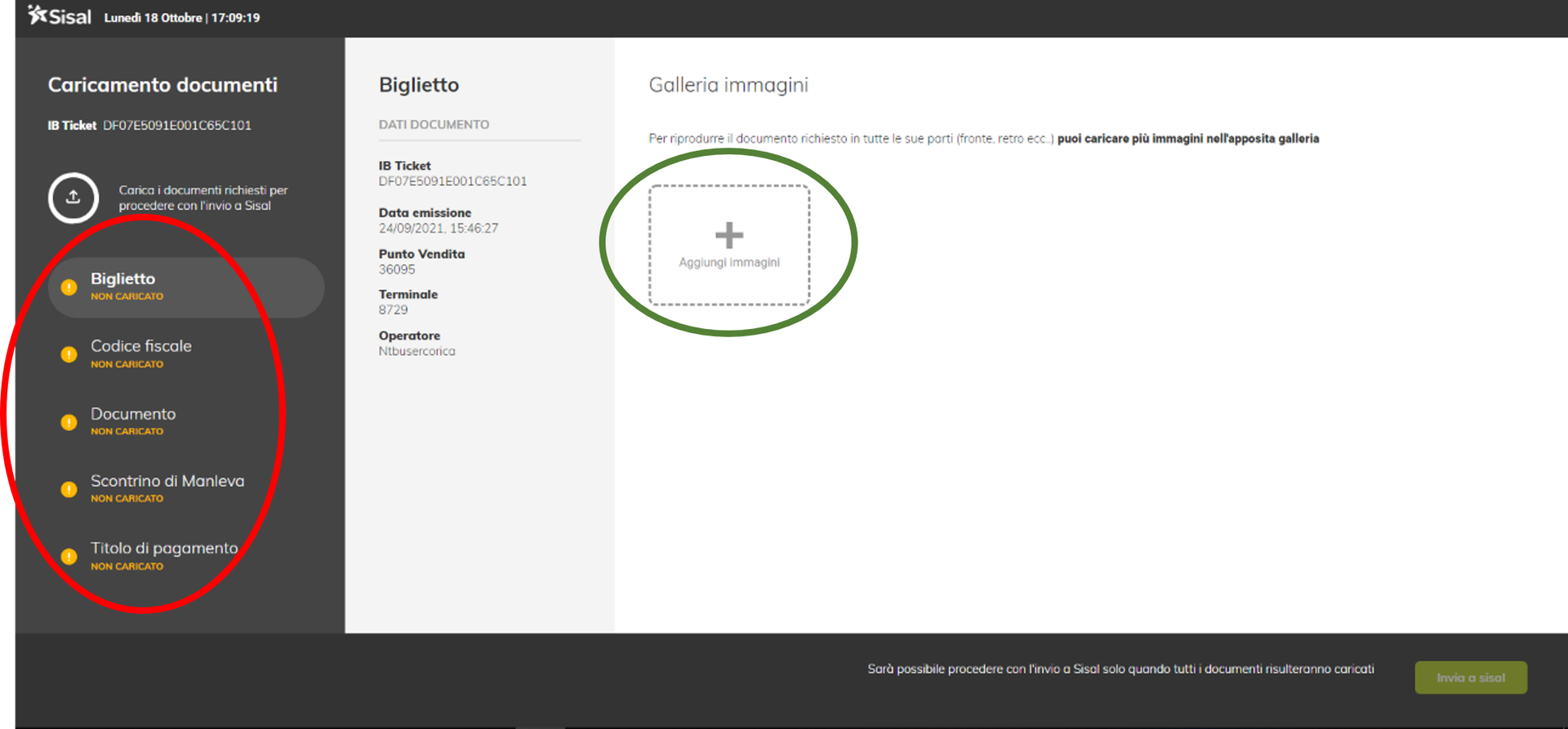
Nel menù a sinistra (evidenziato con cerchio rosso) sono elencati tutti i documenti da fotografare obbligatoriamente. Cliccando su ogni voce verrà visualizzata una galleria immagini: tramite il pulsante aggiungi immagine (evidenziata in verde nella figura sopra) si attiverà la funzionalità foto della pistola scanner. È possibile fotografare più immagini per riprodurre un documento (es: documento fronte retro). Solo se risulta almeno un’immagine per ogni sezione si attiverà il pulsante “invia a Sisal” per inviare tuta la documentazione.
In caso di vendita sopra soglia in corrispondenza dell’importo di puntata verrà visualizzato un messaggio di alert per il terminalista.
All’avvio della procedura il terminalista dovrà compilare i dati anagrafici dell’utente e solo dopo essere atterrato sullo step “trattamento dati e PEP” (come riportato nella figura sottostante) il terminalista potrà procedere all’effettiva vendita del biglietto soprasoglia.
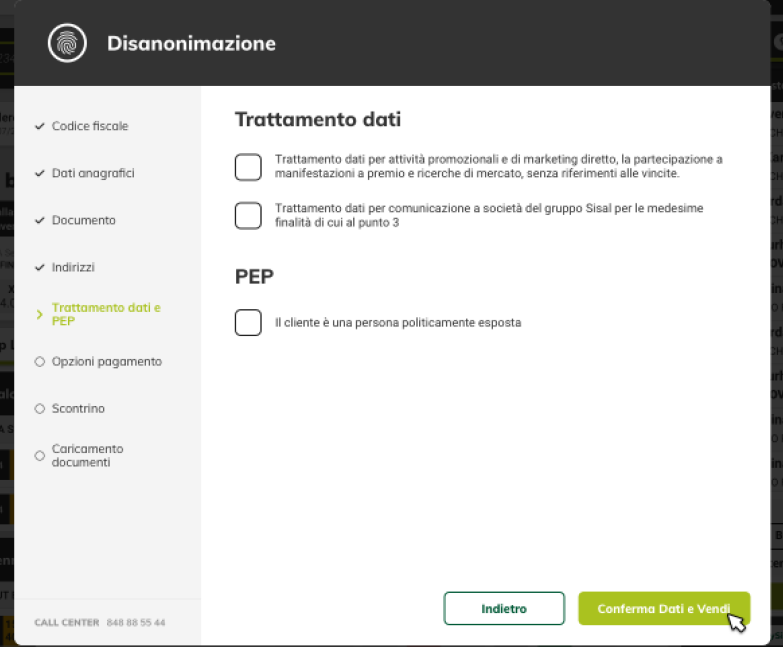
In caso di vendita andata a buon fine il terminalista dovrà procedere alla compilazione dei successivi step come in fase di pagamento.